To share large files or folders easily and securely can be managed from within a site in a number of ways. A System admin can enable and set up how large file sharing should work.
Enable site file sharing
To enable this, go to System Admin>System settings and then scroll down to Site file sharing settings.

These settings follow exactly the same methodology and same structure as the My files settings. The options are as below:
- Enable Sites file sharing - This can be set to OFF, ON for all internal users only or ON for selected users only
- Default "Share via email" permission - This can be set to Anyone with the link, Anyone with the password, Recipients must register or Specified system users only. You can also use the tick box to restrict to one of those options only
- Default "Share via link" permission - This can be set to Anyone with the link, Anyone with the password, Users within my organisation or Any registered system user. You can also use the tick box to restrict to one of those options only
- Default DRM setting - This can be set to View only, Download, view and print or Edit, download, view and print. You can also use the tick box to restrict to one of those options only
- Enable captcha - This is set to ON or OFF. Because the content can be shared with anonymous users if this option is enabled, it makes sure that any internet robots are not able to violate the secure sharing capabilities.
Use the Restrict to this option only tick-box if you want to set specific rules for sharing files, otherwise users will have all options available when sharing files internally and externally.
Share a file or folder
In the files module, users can click on More actions and then choose Share against the file or folder.

The Share window displays.

There are four options available and these are described below.
Sharing Files and Folders via Email
The user can configure how the file or folder will be shared in the following ways:
- In the Recipients dropdown you can choose from two options:
Start typing the name or email address of another Collaborate user, in the Recipients field, and a list of matching users will be shown:

It will be clear that a recipient has a Collaborate account from the fact that both the name and email address of the user are shown in the autosuggest list, and when a recipient is selected, their name will be shown. It is possible to share the file or folder with any number of recipients. To remove a recipient from the list hit the x next to their name.
To share the file or folder with a recipient who is not a member of the site please click here.
- Add the Email Subject - By default, the subject line of the email that will be sent will simply read Username shared "filename" with you.

- Add a custom Message - Add a message that will be included in the body of the email, along with other information that will be included by default.
- Access Level - There are four choices:

- By default, the file or folder can be shared with anyone with access to the link that is sent, regardless of whether the recipient has an account in Collaborate. (If a Collaborate user is the recipient of such a file, that Collaborate user will NOT be required to log in.)
- For those users wanting to share a file with anyone who has the password, once this option has been selected a further password box is displayed to allow users to enter a password.
- Use the third option to ensure that a recipient must log in to access the file or folder. If non-Collaborate users have already been listed on the page as recipients and this setting is switched from "Can be accessed by anyone who has the link" to "Restrict access to specified system users below," those non-Collaborate users will be removed from the list of recipients. Click here to understand the option "Recipients must be registered to access the link".
- Alternatively, sharing a file or folder can be restricted just to other Collaborate users, in which case the recipient must first log in to access the file or folder.
The password should be 5 characters or more.
When the recipient receives the email they will be informed that the document is password protected. The email will not contain the password and users should send the password separately by a different means for extra security.
If a user enters four incorrect passwords in a row, they must wait for a minute before they can try again.
- Permissions - Note that this setting does not apply when sharing folders. Folders can only be shared by giving full download rights to the people with whom the folder -- and ALL of its contents -- have been shared.
When a file is shared, there are three choices:

Recipients can download, view and print as well as just viewing the file using the Preview DRM feature commonly available in Collaborate. However using the edit, download, view and print option, recipients can also download the file into Office Online/Google Docs, make changes to the file and save it as a new version. If, as a sender, you prefer to approve any changes to the file you can use the Approve new version tick box.

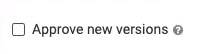
Please note that if you are using the approval workflow then those rules will still apply which means if you are the Site Administrator and you have applied the above approval method in the Received Items then this will override the system approval workflow as this is how it works for Site Administrators. For users who are not Site Administrators and have approved the file, it will still be sent to a Site Administrator for the second approval.
In this scenario, if changes are made by recipients to a file these will be sent back to the sender into their Received items for them to decide if they want to keep the new changes or to disregard them and keep the original version.
For file types that cannot be previewed, like videos, if "download only" is selected and "Send" is clicked, a prompt will be provided:

Pressing "OK" will give the recipients full download rights to the file. Because such files cannot be previewed, there is no other option than to share the file with full download rights
- Link Expires - Select how long the sharing period will be. The default is Never, but the other choices are 2 days, 7 days, 30 days and Custom.

Unlike Quick Share, files and folders shared via a site will NOT automatically be deleted when the sharing period expires.
If you choose the Custom option a calendar is displayed where you can select your required date that the sharing should stop.

- After all of the fields have been completed, hit Send to have the file or folder shared and a separate email immediately sent to each recipient. The system will process the information, after which a confirmation message will appear at the top of the page and a window displays confirming the message has been sent.

This page describes the experience of the person who receives the sharing email.
Sharing via a Link, Private Messaging or Microblogging
Essentially these other tabs are simply variations on the process of sharing via email. Described below are the key differences between these sharing methods. The only differences are in the communication mechanism. The actual characteristics of sharing a file or folder (e.g., when it expired, access rights, etc.) are identical for all four methods.
Share via Link
The share via link tab is virtually identical to the share via email tab, but because no email will be sent, there is no need to set the properties of the email, and those email fields are missing from the form:

The only difference in the settings is the option governing who the link can be shared with.

Selecting Users in my organisation will only permit a user with a Collaborate account in the user's organisation access to the file or folder referenced by the link. A login to Collaborate is required.
Once the sharing has been enabled and "Get link" has been clicked, the additional link field will appear.

Copy the link and share it, then click to close the window.
With regard to sharing the link via email, the same link may be accessed by different users, therefore it may not be possible to track who received the link and who accessed the file or folder being shared in this way if the share is configured so that the file may be accessed by anyone who has the link.
Share via Message
As noted above, this tab will only appear if messaging has been enabled in Collaborate. Again, this tab is identical to the share via email tab, except that there is no subject line field. Also, a default message has been added, which can be edited.

After Send is clicked, a confirmation message will be shown at the top of the page and the form closed. Here is what the message looks like from the recipients end - in this example I sent to myself:

If the link is shared via message to multiple Collaborate users, each recipient will receive their own message. It will not be a group private message involving everyone.
Depending on the recipient's settings, they may also receive an email about the private message.
Share via Microblogging
As noted above, this tab will only appear if microblogging has been enabled in Collaborate. This tab is substantially similar to the share via email tab, except that there is no subject line field, and because private messages can only be sent to other Collaborate users, there is no need to decide whether the file or folder can be shared with anyone or only other Collaborate users. Also, a default message has been added, which can be edited. Finally, instead of selecting individual users to share it with, share the file or folder with everyone from the internal organisation or with a particular site (or sites) that has microblogging enabled.

After Post is clicked, a confirmation message will be shown at the top of the page and the form closed. The microblog post will look like this:

Sharing files with external recipients
When you choose to share a file there are various options available. Here we will talk about sharing a file with someone who is not a member of your site or who may not have a HighQ account.
Please check Secure file sharing is enabled in Files admin settings to share files with external users with enhanced security.
Within the Files module, choose the file or folder that you would like to share and in the More Actions option choose Share.

The Share window opens and the options for Email sharing are displayed. In the Recipients dropdown you should choose the second option which is titled Recipients who are not members of this site.

Start typing the recipients' names into the Recipient field. If a user has a Collaborate account but not access to this instance their name will display and can be selected. If this is a new external user you will have to enter an email address for who the file or folder is being sent to and press Enter to add them as a new recipient. New users will be able to access the file being sent and depending on the permissions set they will be able to edit, download, view or print the content. If edit rights have been given, the user can also open the file in Word, Word Online and Google Docs to edit and make changes. Once saved the document is listed in the Shared items and also the Received items showing changes having been made by an Anonymous User.

The System Administrator can decide to approve the changes made or create a new version of the file. If a new version is created and added to the system, it will be removed from the Received Items. Shared items will still remain in the Shared items folder.

Shared Flag and Tools
For all methods of sharing, after a file or folder has been shared, a Shared flag will appear next to the file or folder name

It may be necessary to refresh the page for these changes to appear.
More information about on viewing and managing currently shared files go here.
If a file or folder is no longer being shared, such as if the sharing for the file or folder had expired, the Shared flag will not display.
The files and subfolders within a shared folder will NOT be listed with a Shared flag, unless they are shared separately.
Multiple Shares
Each file and folder can be shared multiple times in different ways. For example, one file may be shared for 7 days with view only rights to a group of external users, whereas the same file may be shared without an expiration date with full download rights to a group of internal users. Each share will be treated separately. A user who has access to both shares will have whatever access rights are associated with the share link that they access at that time.
Updating Shared Files and Folders
Files and folders may be updated, whether they are being shared or not. Anyone who has access to a shared item will see the most current state of that item.
For example, if a new version of a shared file is added, or that file is renamed, the person with whom that file has been shared will see the most recent version of that file with its new name. (Access to prior versions of a shared file is not permitted.) Similarly, if the contents of a shared folder are changed, the person with whom that folder has been shared will have access to all of the content of the folder, including newly added files and folders. Files that are later deleted from a shared folder will not be available in the future.
Similarly, if a shared file or folder is deleted, any access to that shared item will be removed. The best way to keep a file or folder but remove the shares is to use the remove share feature.

